Configuring Views¶
Under the tab Views > Definition the Views of a ToolGroupItem are defined: Each ToolGroupItem has at least one default view. If required, further User views can be added.
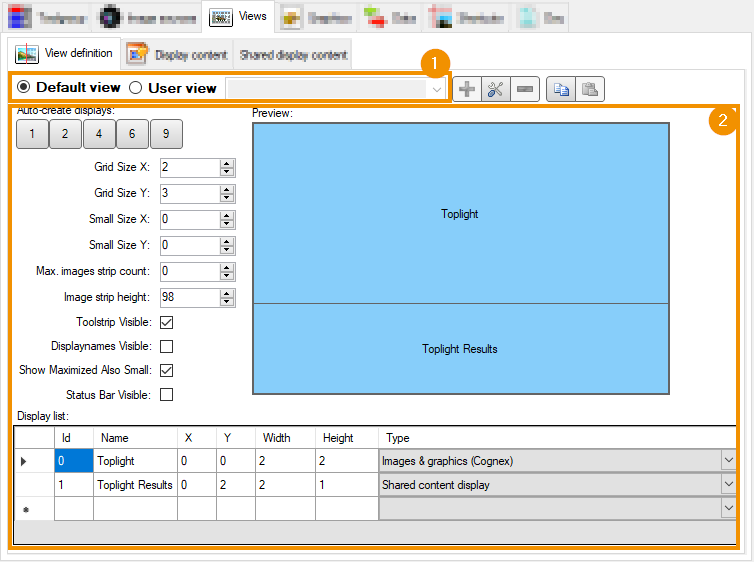
View configuration¶
Which of the views is edited in the editor (2) is set in the selection above (1).
One or more SubDisplays are created within a view. If there are several SubDisplays, their position on the screen must be configured. For this purpose, the entire screen is divided into a grid of rows and columns.
 : Automatically creates a grid with 1,2,4,6 or 9 SubDisplays
: Automatically creates a grid with 1,2,4,6 or 9 SubDisplaysGrid size X: Number of grid units in X direction
Grid size Y: Number of grid units in Y-direction
Minimized X: Width of the minimized view (0 disables the minimized view).
Minimized Y: Height of a minimized An (0 disables the minimized display).
Number of images in image bar: Number of last X images that can be displayed in a image-bar below the view (0 disables the image bar)
Image bar height: Height of the image bar in pixels
Function bar visible: Show or hide toolbar of the job display by default
Display names visible: Show names
Display maximized also minimized: Show maximized SubDisplays in the minimized list as well.
Display Status Bar: Show Status Bar.
In the lower part of the dialog, the individual SubDisplays can be edited. By entering values in the line marked with “*” a new SubDisplay is added. If an existing line is marked, it can be deleted again with the ‘Del’ key on the keyboard.
Parameters:
ID: ID of the SubDisplay
Name: Name des SubDisplay
X: X-Position der oberen linken Ecke des SubDisplays (bezogen auf die definierten Gittereinheiten)
Y: Y-position of the upper left corner of the SubDisplay (related to the defined grid units)
Width: Width of the SubDisplay (related to the defined grid units)
Height: Height of the SubDisplay (related to the defined grid units)
Type: SubDisplay type
Picture rail¶
By entering a number greater than 0 in the Max images strip count setting, the images strip will be displayed at the bottom of the view:

A preview of the last image captures of the first image source is displayed there. When double-clicking a preview image, the job on the saved images is executed again.
The height of the image strip in pixels is determined by the Image strip height setting.
SubDdisplay Types¶
The following types of SubDisplay are available to the user:
UI Designer: SubDisplays that shows a dialog-like interface that is individually configured in an editor.
Images & Graphics: Ads by Cognex Records & Image Sources
Values & Results: Display of the results of DataAnalysis Tools or ValueBlocks
Counter values: Display counter information
Diagram from script: Display of trend curves
Trend diagram: Display of trend curves
Shared content display: Display shared displays, e.g. when using multiple user views.
User views¶
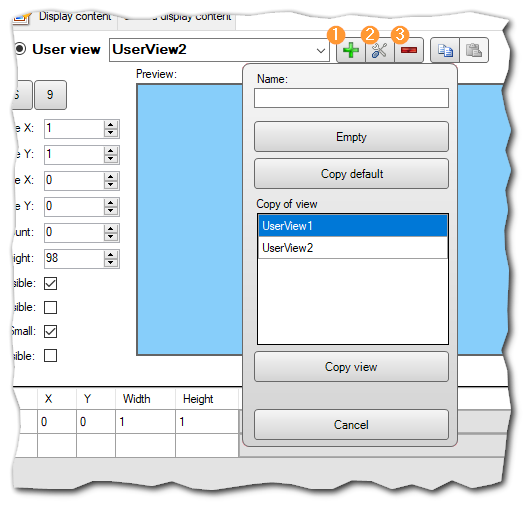
Configuration of user views¶
In addition, different views can be used for different users, e.g. the administrator can be shown more views for error diagnosis than the normal operator. For this purpose, a new view can be defined under the selection “User view”. The name of the view must correspond to the user name.
Name: Username for which this view is visible
Empty: Creates an empty view
Copy Default: Copies the default view
Copy View: Copies the view of the specified user
Cancel: Cancel
Contents¶
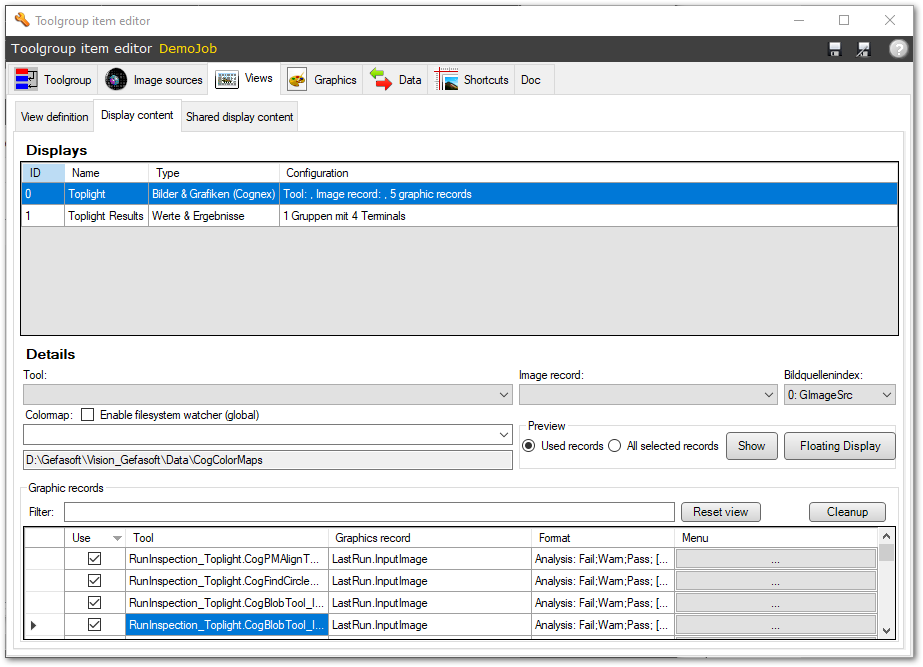
Which content is to be displayed in the defined SubDisplays can be set in the tab “Settings” -> “Views” -> “Display content”. In the upper part of the dialog there is a table that lists all defined SubDisplays. In the lower part, the contents of the selected SubDisplays are defined. The options are determined by the type of the respective SubDisplay.
ID: ID of the SubDisplay
Name: SubDisplay Name
Type: SubDisplay type
Configuration: Brief summary of the SubDisplays
Shared SubDisplays¶
Shared SubDisplays are containers for one SubDisplay each to be displayed at different locations in an application. Any type of SubDisplay can be used as a shared SubDisplay>. Such SubDisplays are first created in the *Shared SubDisplays tab. The display in the Toolgroup view is then done by Referencing